Dans cet article, découvrez comment débloquer votre caméra ou votre micro sur votre navigateur web pour assister à une visioconférence.
- Débloquer ma caméra et mon micro depuis MacOS
- Débloquer ma caméra et mon micro depuis Windows
- Débloquer ma caméra et mon micro depuis Chrome
- Débloquer ma caméra et mon micro depuis Safari
- Débloquer ma caméra et mon micro depuis Mozilla Firefox
- Débloquer ma caméra et mon micro depuis Microsoft Edge
Votre écran vous indique que vous n’avez pas de caméra ni de microphone ?
Cela veut dire que le système d’exploitation de votre ordinateur ne communique pas avec votre navigateur.
En informatique, un système d'exploitation est un ensemble de programmes qui dirige l'utilisation des ressources d'un ordinateur par des logiciels applicatifs. Les deux principaux systèmes d’exploitation utilisés sont Mac OS et Windows.
Voici quelques conseils pour tenter de débloquer votre caméra et/ou votre micro :
- Autoriser l’accès à votre caméra et à votre micro depuis les réglages de votre ordinateur
- Autoriser l’accès à votre caméra et à votre micro depuis les réglages de votre navigateur
Débloquer ma caméra et mon micro depuis MacOS
Depuis les réglages de votre Mac, autorisez votre navigateur principal à accéder à votre appareil photo et à votre microphone :
1. Cliquez sur en haut à gauche de votre écran puis sur Préférences Système.
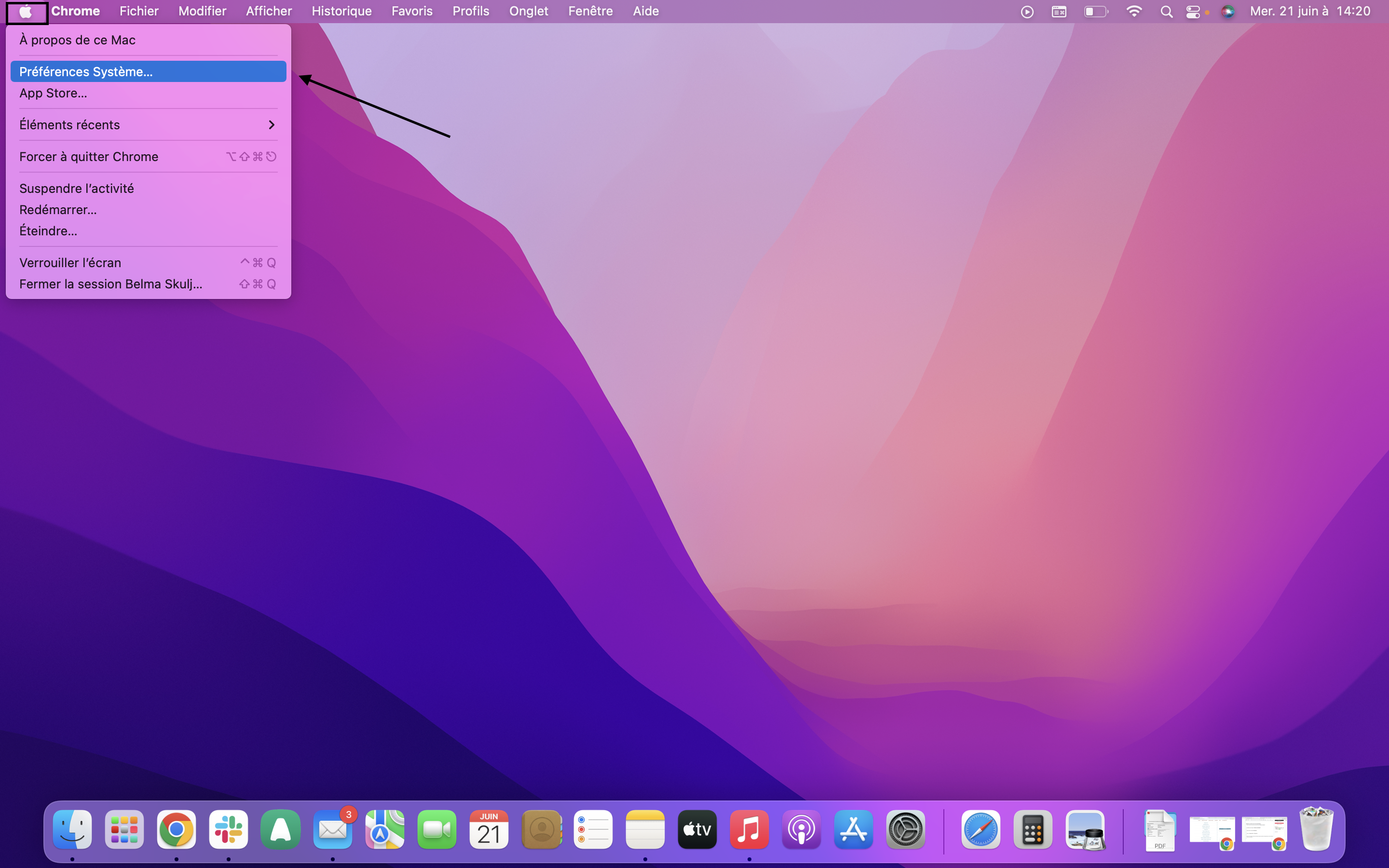
2. Une fenêtre s'ouvre. Cliquez sur Sécurité et confidentialité.
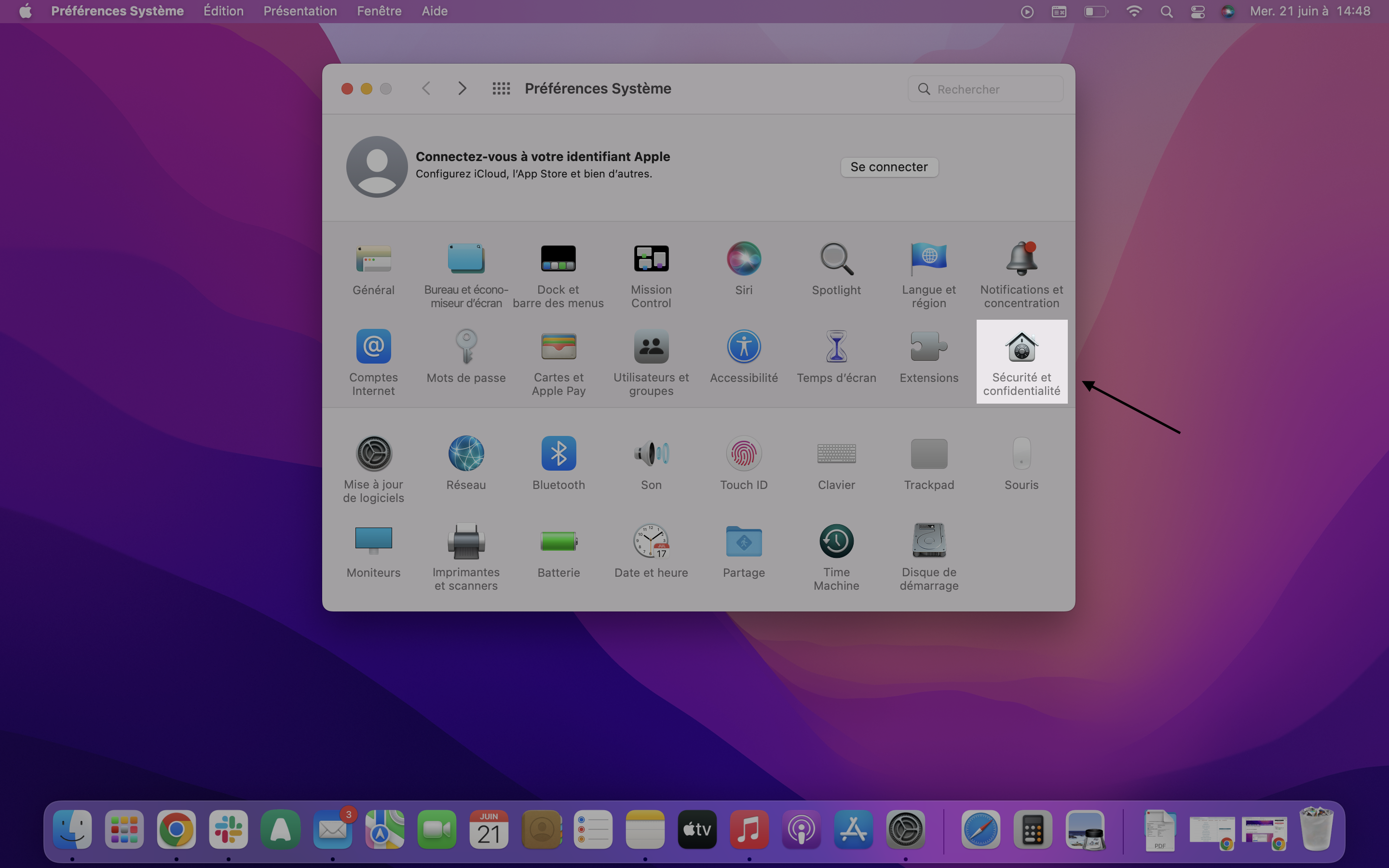
3. Cliquez ensuite sur l'onglet Confidentialité.
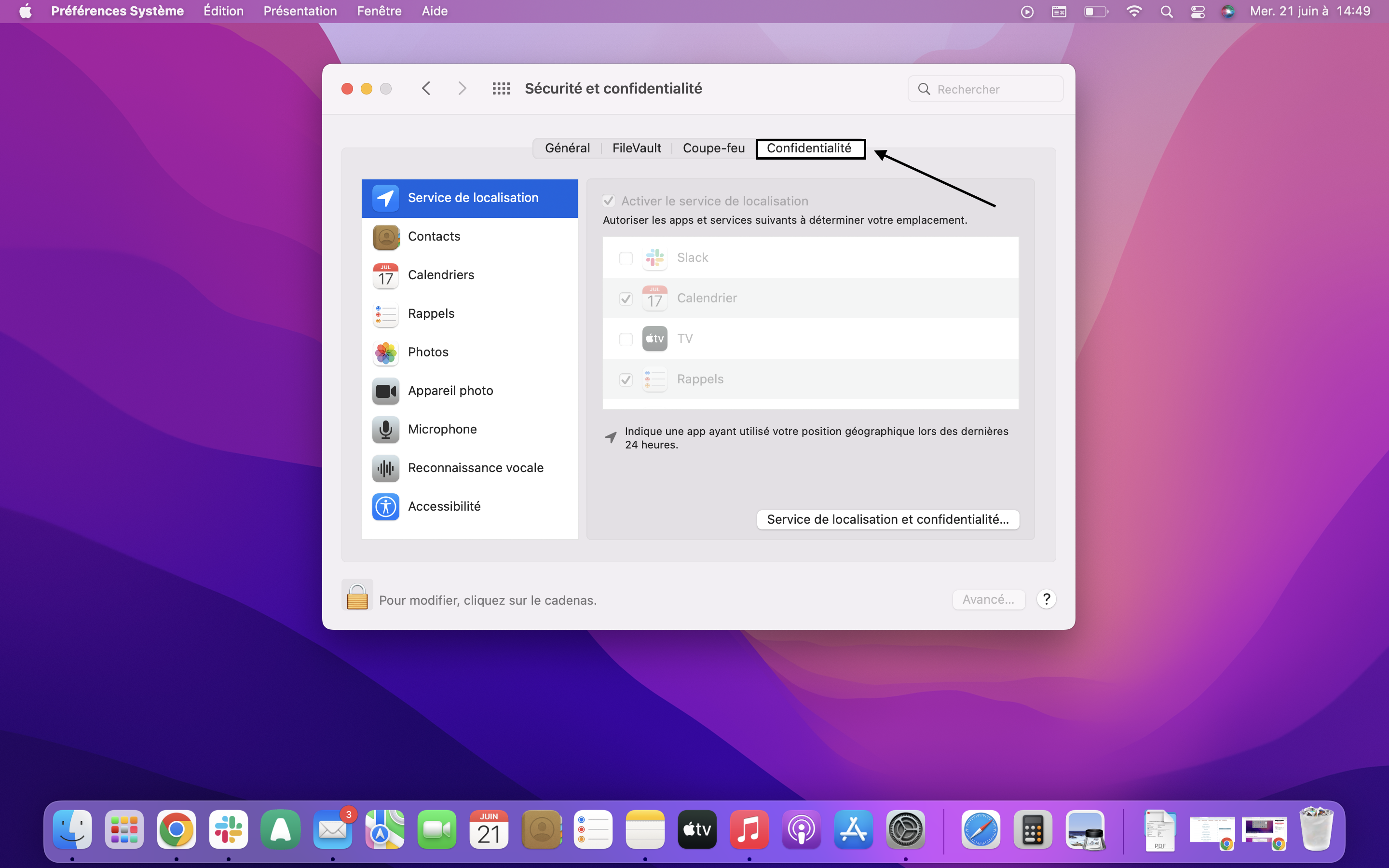
4. Cliquez sur Appareil photo ou Microphone.
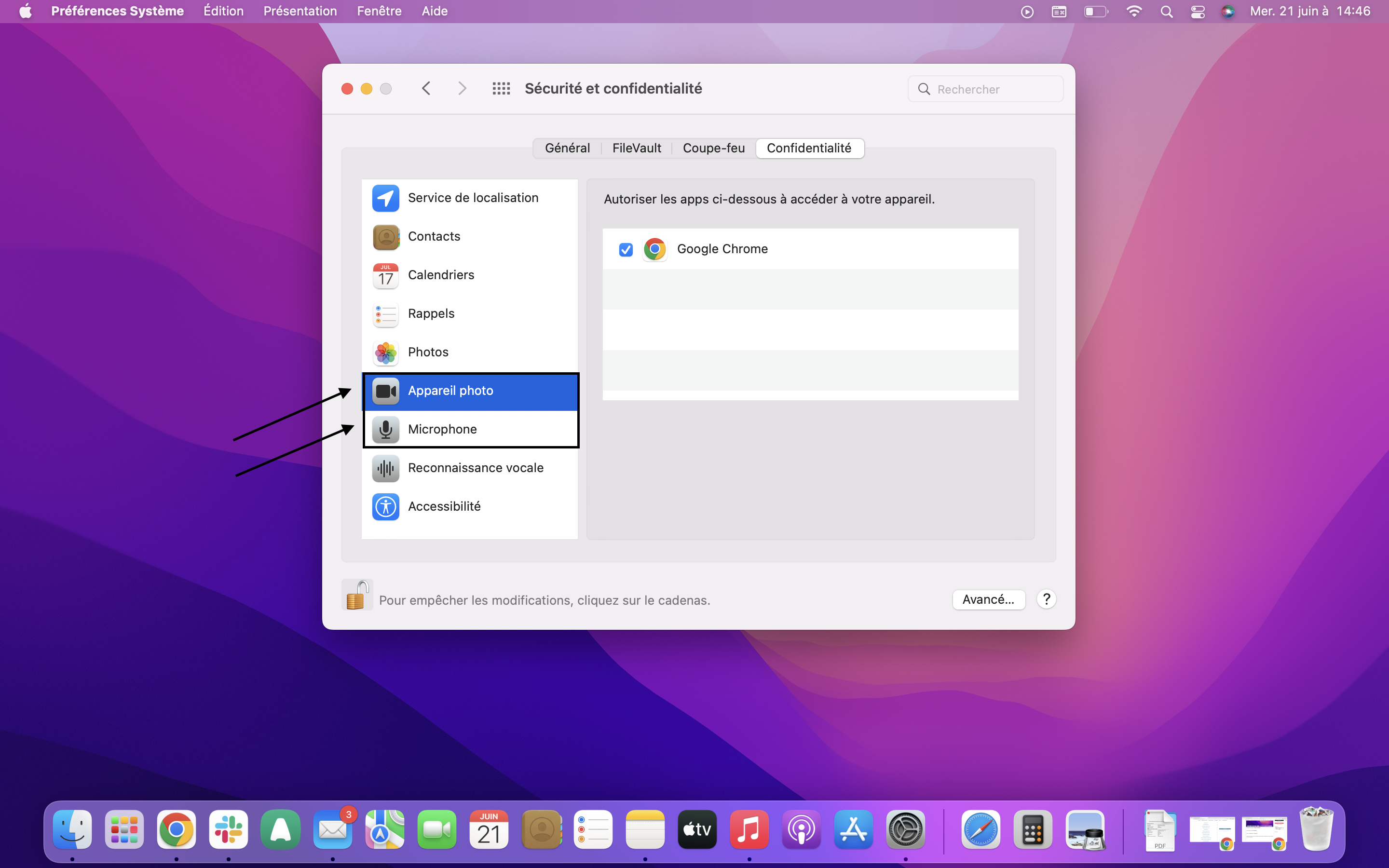
5. Autorisez votre navigateur (Chrome dans l'exemple ci-dessous) à accéder à votre appareil photo et à votre microphone en cochant la case associée.

Débloquer ma caméra et mon micro depuis Windows
Depuis les réglages de votre ordinateur, vérifiez si votre navigateur principal est autorisé à utiliser votre caméra ou votre microphone :
- Dans Windows 10, allez à :
- Démarrer > Paramètres > confidentialité > appareil photo
- Démarrer > Paramètres > confidentialité > microphone
- Dans Windows 11, allez à :
- Démarrer > Paramètres > de & sécurité et > appareil photo
- Démarrer > Paramètres > sécurité & confidentialité > microphone
Débloquer ma caméra et mon micro depuis Chrome
Depuis les réglages de votre navigateur Chrome, vérifiez si celui-ci autorise Barnalive à utiliser votre caméra ou votre microphone :
1. Ouvrez votre navigateur Chrome et cliquez sur les ... en haute à droite de la page, puis sur Paramètres.

2. Cliquez sur Confidentialité et sécurité, puis sur Paramètres des sites.

3. Apparaissent alors les menus Caméra et Micro.

4. Cliquez sur Caméra, et vérifiez que :
- l’option
Les sites peuvent demander à utiliser votre caméraest cochée live.barnabe.iofigure dans la listeAutorisé à utiliser votre caméra

5. Cliquez sur Micro, et procédez aux mêmes vérifications.

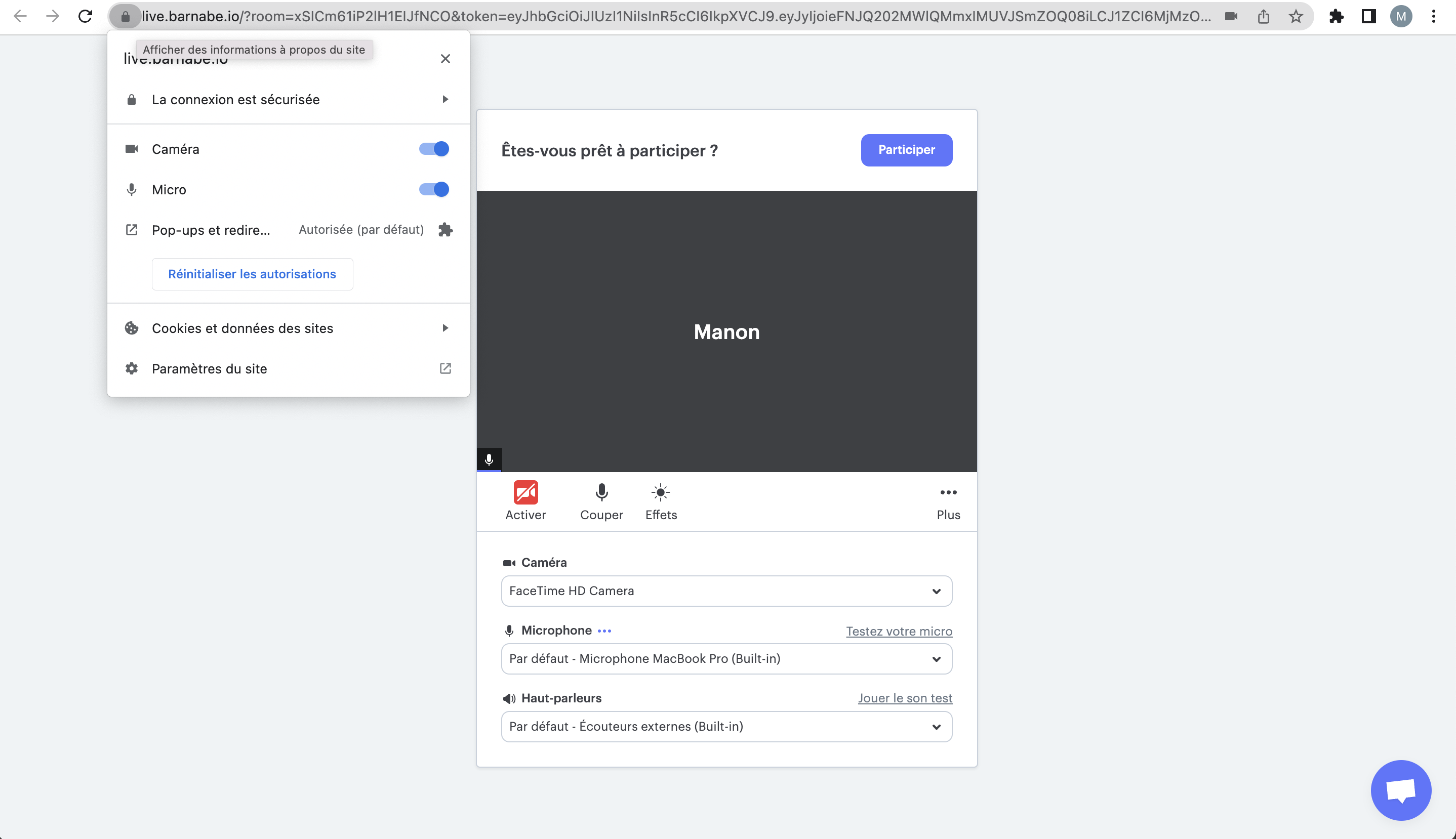
Débloquer ma caméra et mon micro depuis Safari
Depuis les réglages de votre navigateur Safari, vérifiez si celui-ci autorise Barnalive à utiliser votre caméra ou votre microphone :
1. Ouvrez votre navigateur Safari et cliquez sur Safari dans la barre du navigateur en haut à gauche puis sur Réglages.

2. Une fenêtre s’ouvre. Cliquez sur Sites web. Apparaissent alors les menus Caméra et Microphone.

3. Cliquez sur Caméra, puis vérifiez que live.barnabe.io est sur la position Demander : cela veut dire que Barnalive est bien autorisé à accéder à votre caméra.

4. Cliquez sur Microphone, et procédez aux mêmes vérifications.

Lorsque Barnalive essayer d’accéder à votre caméra et votre micro pour la première fois, Safari vous demande une autorisation. Cliquez alors sur Autoriser.

Débloquer ma caméra et mon micro depuis Mozilla Firefox
Depuis les réglages de votre navigateur Mozilla Firefox, vérifiez si celui-ci autorise Barnalive à utiliser votre caméra ou votre microphone :
1. Ouvrez votre navigateur Mozilla Firefox et cliquez sur les ... en haute à droite de la page, puis sur Paramètres.

2. Cliquez sur Vie privée et sécurité. Faites défiler la page. Apparaissant alors les menus Caméra et Microphone.

3. Pour Caméra, cliquez sur Paramètres. Une fenêtre s’ouvre. Vérifiez que live.barnabe.io est sur la position Autoriser : cela veut dire que Barnalive est bien autorisé à accéder à votre caméra.

4. Cliquez sur Microphone, et procédez aux mêmes vérifications.

Lorsque Barnalive essayer d’accéder à votre caméra et votre micro pour la première fois, Mozilla Firefox vous demande une autorisation. Cliquez alors sur Autoriser.


Débloquer ma caméra et mon micro depuis Microsoft Edge
Depuis les réglages de votre navigateur Microsoft Edge, vérifiez si celui-ci autorise Barnalive à utiliser votre caméra ou votre microphone :
1. Ouvrez votre navigateur Microsoft Edge et cliquez sur les ... en haute à droite de la page, puis sur Paramètres.

2. Cliquez sur Cookies et autorisations de site. Apparaissant alors les menus Caméra et Microphone.

3. Cliquez sur Caméra. Vérifiez que live.barnabe.io apparait dans la liste Autoriser : cela veut dire que Barnalive est bien autorisé à accéder à votre caméra.

4. Cliquez sur Microphone, et procédez aux mêmes vérifications.

Lorsque Barnalive essayer d’accéder à votre caméra et votre micro pour la première fois, Microsoft Edge vous demande une autorisation. Cliquez alors sur Autoriser.


